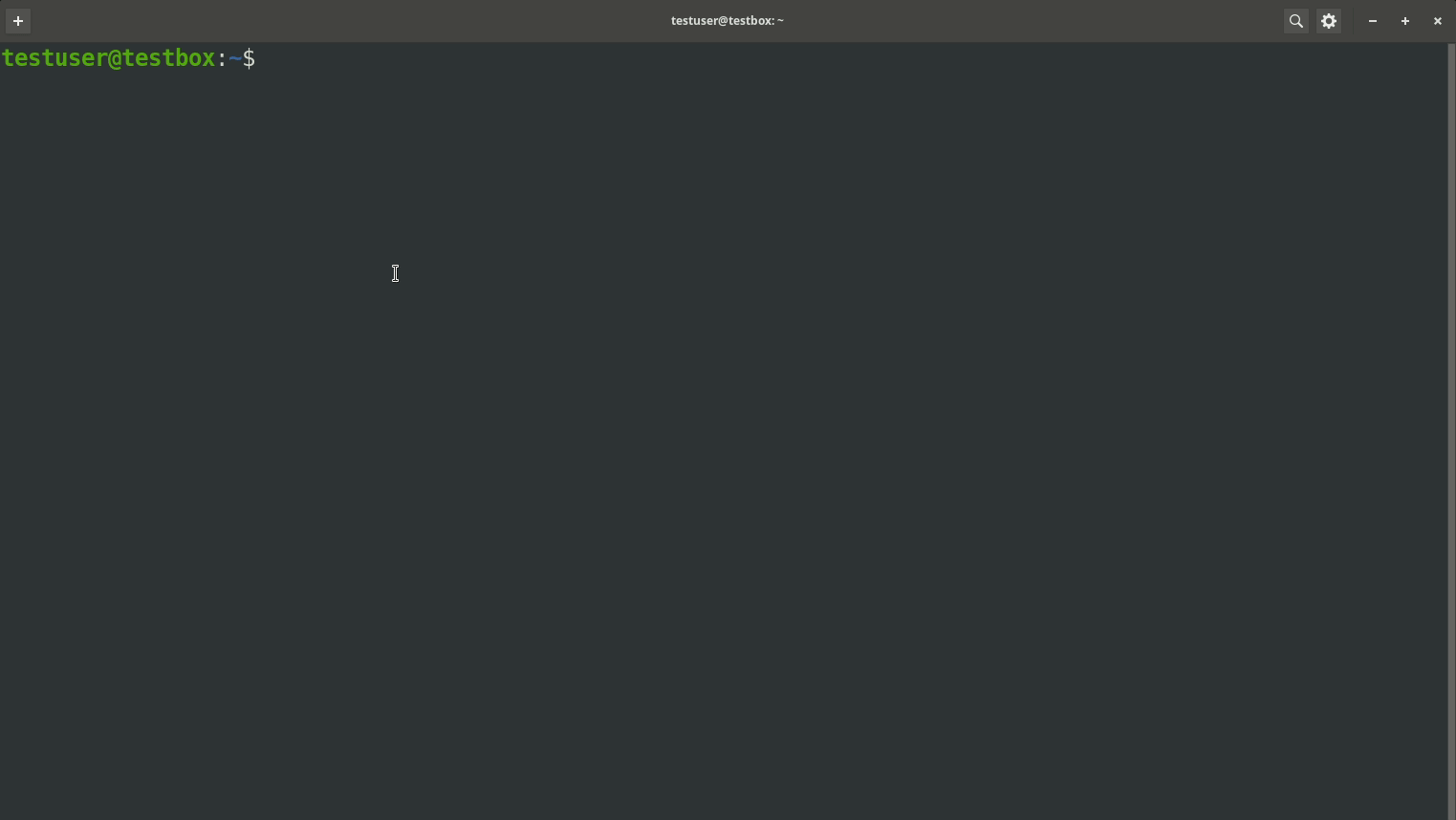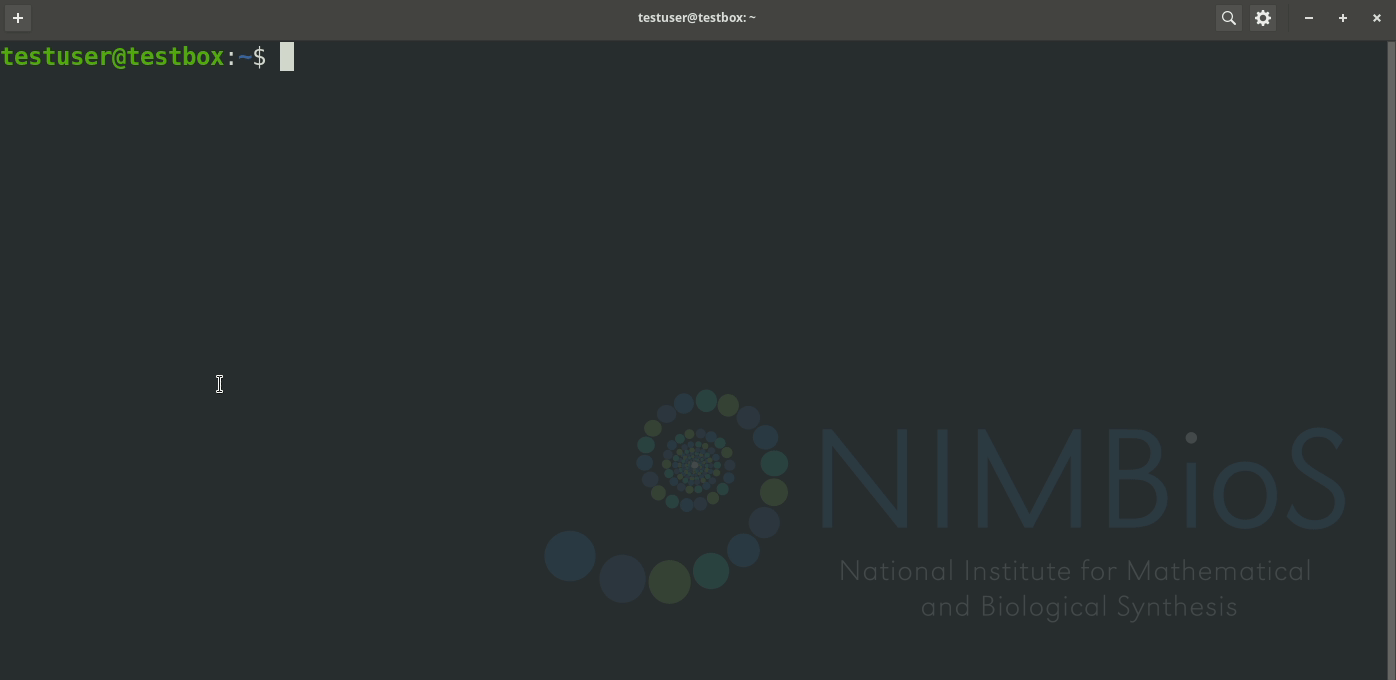Difference between revisions of "Rocky Access SSH"
| Line 38: | Line 38: | ||
</pre> | </pre> | ||
[ | If you set a password on your private key, you will be prompted for it. | ||
[[File:Rocky connect linuxmac.gif]] | |||
= Upload/Download Files = | = Upload/Download Files = | ||
Revision as of 20:30, 15 June 2022
SSH Software
On Linux or Mac, the OpenSSH command-line utilities are generally installed by default.
While the examples in this document are geared towards unix based systems like Linux or Mac, they can be installed on Windows starting with Windows 10. You can find more information about that [here on Microsoft's website]. Some of the commands in this document will work for Windows but the paths will likely be different.
Generate Key Pair
Open a terminal and type the following command:
ssh-keygen
You will be prompted where to save your private key. Just hitting enter will save it to the default location. You will also be prompted to enter a password. This password will be required to use your private key in the future.
| Default Private Key Location | ~/.ssh/id_rsa |
| Default Public Key Location | ~/.ssh/id_rsa.pub |
Assuming default location, output your public key with the following command:
cat ~/.ssh/id_rsa.pub
Connecting to Rocky
To connect to a Rocky shell you will use the ssh command on the edge node: rocky.nimbios.org
The format for the ssh command is:
ssh -i <myprivatekeyfile> <username>@<hostname>
If you set a password on your private key, you will be prompted for it.
Upload/Download Files
[TODO]
Mounting your Rocky Home
[TODO]