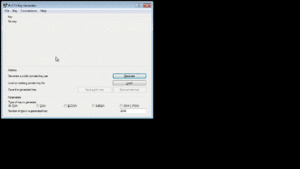Rocky Access Windows
Protocols and Software
Rocky access is provided through [SSH] to provide a command-line shell or [SCP] to upload/download files. There are multiple windows programs that will provide SSH and SCP connections. This document describes the use of two of the most popular ones: PuTTY for SSH and WinSCP for SCP.
Authentication for Rocky is accomplished via Public Key Authentication. You will need to generate a key pair. This can be accomplished with the PuTTYgen application installed with PuTTY. The key pair will be used by both PuTTY and WinSCP to connect to Rocky.
PuTTY
Install
The Windows Installer will install PuTTY SSH Client, the PuTTYgen key generation utility, the Pageant SSH authentication agent, and the PuTTY SCP/SFTP utilities.
The latest version can be downloaded from: https://www.chiark.greenend.org.uk/~sgtatham/putty/latest.html
Generate Key Pair
Using the newly installed Puttygen program:
- Generate a new key pair with the generate button
- Enter a key passphrase (will be needed to access your private key)
- Save your private key somewhere safe
- Save and/or Copy your public key
Connect to Rocky
Using PuTTY:
- Under Session, set the Host Name to <your username>@rocky.nimbios.org
- Under Connection > SSH > Auth, Browse to your private key file
- You can go back to session and save the settings or just hit Open to connect
- The first time, you'll be asked to accept the host key.
WinSCP
Install
The latest version can be found at: https://winscp.net/eng/download.php
Connect to Rocky
Open WinSCP and set up a new connection for Rocky:
- File protocol: SCP
- Host name: rocky.nimbios.org
- User name: <your username>
- In Advanced > Authentication, choose your private key file
- Save the connection details and then Login